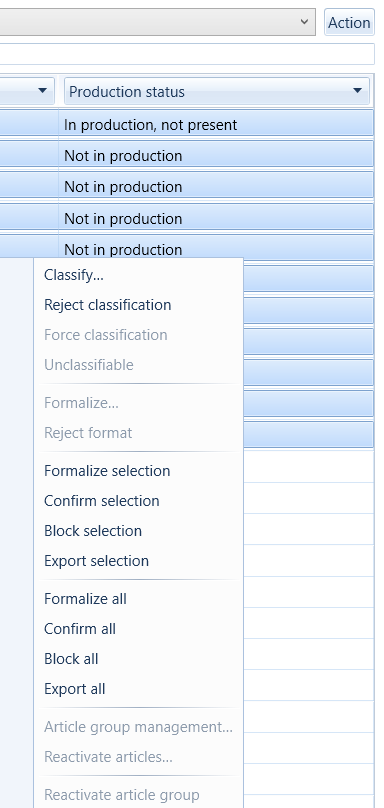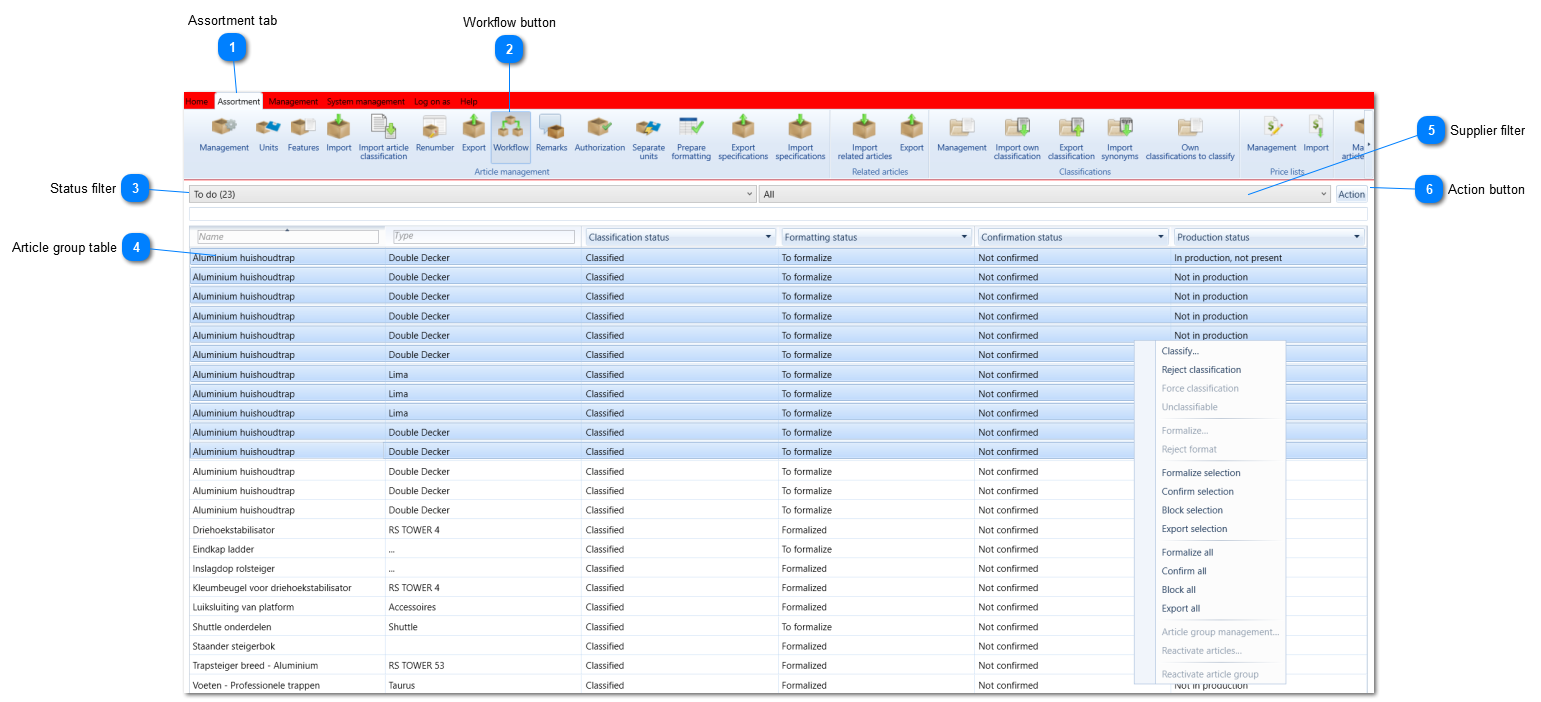Article (group)s need to be edited in multiple ways in order for the article groups to be displayed the best way possible (classify, formalize, confirm).
To keep this process clear, a number of statuses need to be gone through before a new article group or adjustment in an article group will be in production (visible) in EZ-web.
The workflow is an easy way to go through the different statuses.
The workflow can be found in the Assortment tab -> 'Workflow'.
 Assortment tabIn the ‘Assortment’ tab one can submit, process, classify and edit article data, and publish it in EZ-catalog.
|
 Workflow buttonThis button allows you to view and edit your workflow.
|
 Status filterUsing this pull down menu a selection can be made based on the different statuses of an article group.
The selection is displayed in the article group table below. Next to every possible status the number of article groups with this status is mentioned between brackets.
The following statuses are defined:
|
To do
|
This selection represents all articles that yet need one or more edits. Only after editing a new article or modifications to an existing article will be visible in EZ-web (in production). What edits are necessary are described in the various statuses mentioned below.
|
|
To classify
|
This selection represents all articles that yet need to be classified.
|
|
Unclassifiable
|
The articles in this selection cannot be classified. EZ-base will (in accordance with the supplier) classify this data.
|
|
Classification rejected
|
This selection represents all articles of which the classification is not confirmed by EZ-base (using the 'Reject classification' button). These articles yet need to be classified again.
|
|
Temporarily published
|
This selection represents all articles that are added to EZ-catalog without a classification using the 'Force classification' application. No classification was available or the classification was rejected, but despite this it is decided to display these articles in production. In EZ-web these groups are displayed as 'Unclassified'. The correct classification will be selected later.
|
|
To formalize
|
This selection represents all articles that need formalizing.
A new article group always has to go through this status.
An alteration in an article group can also lead to this status
-
through the article import: in the DescriptionArticleimport in paragraph 3.4 Formatting and Confirm after import is described which cases will result in this status. -
|
|
Format rejected
|
This selection represents all articles of which the format is rejected by EZ-base using the 'Reject format' button. These articles yet need to be formatted again.
|
|
Not confirmed
|
This selection represents all articles that are not confirmed. There is no final approval to actually put a new or modified article through to EZ-web. To do so, the articles need to be confirmed. A wholesaler can confirm its own articles. Confirming supplier data is done by EZ-base employees.
A new article group always has to go through this status.
An alteration in an article group can also lead to this status
-
through the article import: in the DescriptionArticleimport in paragraph 3.4 Formatting and Confirm after import is described which cases will result in this status. -
|
|
Production blocked
|
This selection represents all articles that are blocked for production using the action button 'Block selection' or 'Block all'. Cancel the block by using the 'Formlize selection' or 'Formalize all'
|
|
All
|
This selection represents all active articles.
|
|
Article groups with expired products
|
This selection represents all active article groups that contain one or more expired articles (the article group will remain active as long as it contains at least one active article).
|
|
Expired article groups
|
| |
 Article group tableThe selection made at the top will be displayed in this article group table. After double clicking a line in this table, the article group screen will open. One or multiple lines in this table can be selected, that using the Action button can be edited.
|
 Supplier filterUsing this pull down menu a selection can be made based on the supplier of the article group. The selection will be displayed in the article group table below.
|
 Action buttonIn case the Action button is clicked (or right clicking is used), a menu will appear showing the processes with which the status of article groups can be influenced. The selected action will be executed for all selected article groups in the table.
Options that not apply to the selection of articles cannot be selected.
These are the possible actions:
|
Classify...
|
|
|
Reject classification
|
Here the selected article groups can be set to 'Classification rejected' (because they are classified incorrectly). The article groups need to be classified again.
|
|
Force classification
|
Here article groups can be assigned the 'Classified' status. It removes them from the workflows 'To classify' and 'Classification rejected'. This applies to the following situations:
1. Unclassified articles have got the 'To classify' status. Forcing the classification will move them to 'Classified' without assigning them to a classification. This could happen in case the article groups need to be available in EZ-web quickly and classifying will be done later.
NB! Not classifying article groups will cause important uses in EZ-web (such as search, filter and show classifications in catalogues and webshops) to not work.
2. Whenever an article group classification is rejected, it is assigned the 'Classification rejected' status. Forcing the classification will move them to 'Classified'. This way a rejected classification, that is correct, can be moved to the correct status.
|
|
Unclassifiable
|
Here article groups can be set to the 'Unclassifiable' status. EZ-base will (in accordance with the supplier) classify this data.
|
|
Formalize...
|
The formalize screen will open. This will only be operable when one article group is selected. After successfully formalizing, the status will be set to 'Formalized'. |
|
Reject format
|
Here the format of the selected article groups can be rejected (the status will be set to 'Format rejected'). The article must subsequently be formalized again.
|
|
Formalize selection
|
The status in the table will be set to 'Formalized'. Can only be selected in case the selection consists of unformalized or rejected articles.
|
|
Confirm selection
|
The status in the table will be set to 'Confirmed'. Can only be selected in case the selection consists of unconfirmed articles.
|
|
Block selection
|
The status of the selected article groups will be set to 'Blocked'. These articles will not be published. Cancel the 'Blocked' status by formalize an article group.
|
|
Export selection
|
The Export screen will be opened. The article groups that are selected from the table, form the basis for making an article export. This option can only be chosen if a selection is made in the table. |
|
Formalize all
|
All article groups in the table (whether or not selected) will be set to the 'Formalized' status (if not already set to this status).
|
|
Confirm all
|
All article groups in the table (whether or not selected) will be set to the 'Confirmed' status (if not already set to this status).
|
|
Block all
|
All article groups in the table (whether or not selected) will be set to the 'Blocked' status (if not already set to this status).
|
|
Export all
|
The Export screen will be opened. All article groups from the table (regardless if they are selected or not) form the basis for making an article export. |
|
Article group management...
|
|
|
Reactivate articles...
|
|
|
Modify article group...
|
|
|
Reactivate article group
|
The selected article groups and related articles that are set to ' Expired' will be made active. Can only be selected in case one article group is selected. |
|
|