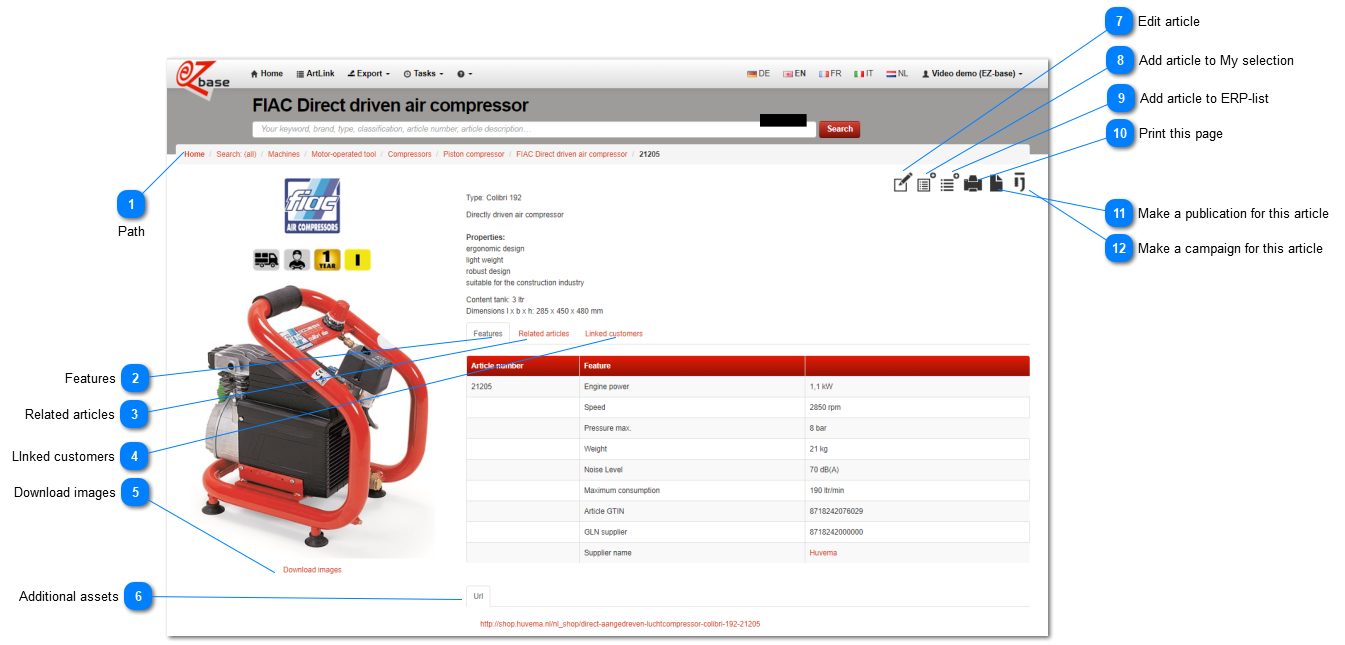Articles are presented on the article detail page. This is the last level of the EZ-base article classification structure. This screen shot is an example of the Features tab.
The article detail page in EZ-web can be opened in different ways. One of them is to search an article number in the search bar in the Products tab.
 PathOn the Article detail page is the path built up from different classification levels where this article is classified.Often the EZ-base classification will be shown here. If though on the product tab page has been chosen for - for example - an own or ETIM classification this classification will be shown in the path. By clicking on a part of this classification in the path, all article(group)s under this classification level will be shown. The last level in red in the path is the article group level. If there will be clicked on this level in the path, the Article group page will open.
|
 FeaturesFind more information here. |
 Related articlesFind more information here. |
 LInked customersFind more information here. |
 Download imagesFind more information here. Here you find URLs that will openweb pages containing complementary information about an article. These links (just like images and marks) are added to an article as assets (type URL) by the suppliers.
|
 Additional assetsHere you find URLs that will open web pages containing complementary information about an article.
Videos are also shown embedded.
These links (just like images and marks) are added to an article as assets (assettype Url of Document) by the suppliers. |
 Edit articleThis functionality is no longer available.
With this button a wholesaler can, depending on the active tab page, edit some article data.
Click here for the screen that opens is the tab page Standardized features is active. Click here for the screen that opens if one of the other screens is active. |
 Add article to My selectionWith this button this article will be added to My selection. My selection can be used to quickly export a small selection.
|
 Add article to ERP-listWith this button this article will be added to the ERP-list. Click here for more information. |
 Print this pageUse this button to print the data on the current page in PDF-format: The print result depends on which tab page is active at that moment. Click here for an example. The same will be achieved with the key combination Ctrl+P. |
 Make a publication for this articleThis functionality is no longer available.
With this the article data of this detail page can be published. Click here for an advanced explanation.
|
 Make a campaign for this articleWith this the article data of this detail page can be used for a campaign. Click here for an advanced explanation. |