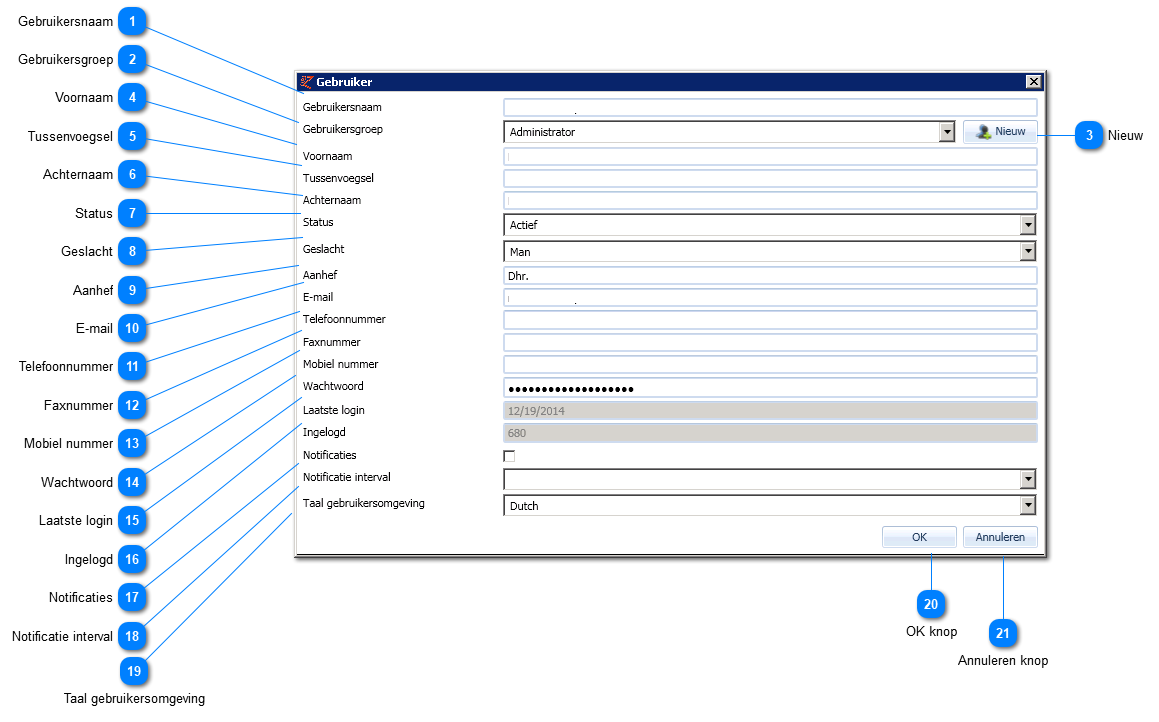In dit scherm kunnen bij een nieuwe gebruiker alle gebruikersvelden gevuld worden. Ook kunnen met behulp van dit scherm bestaande gebruikersgegevens worden aangepast.
Gebruiker is te vinden in het tabblad Beheer -> Gebruikers -> Nieuwe gebruiker of dubbelklikken op een bestaande gebruiker.
LET OP: de rood aangegeven velden hebben een verplichte invoer.
 GebruikersnaamVoer hier de gebruikersnaam van de (nieuwe) gebruiker in. LET OP: dit moet altijd bestaan uit een geldig e-mailadres. Dit wordt gebruikt bij inloggen, zowel in EZ-web als in EZ-catalog.
Meer dan 50 posities is niet toegestaan.
|
 GebruikersgroepSelecteer hier de gebruikersgroep waar de betreffende gebruiker aan toegevoegd wordt
|
 Nieuw |
 VoornaamVoer hier de naam van de gebruiker in.
|
 TussenvoegselVoer hier eventueel een tussenvoegsel in.
|
 AchternaamVoer hier de achternaam in.
|
 StatusDe status van de gebruiker moet op 'Actief' staan om deze te kunnen laten werken in EZ-catalog en EZ-web
|
 GeslachtVoer hier het geslacht in van de gebruiker.
|
 AanhefAanhef: Mevr. of Dhr.
|
 E-mailVoer het e-mail adres in van de gebruiker.
|
 TelefoonnummerVoer hier het (zakelijke) telefoonnummer in van de gebruiker.
|
 FaxnummerVoer hier het faxnummer in.
|
 Mobiel nummerVoer hier het mobiele nummer in.
|
 WachtwoordDit wachtwoord geldt voor zowel inloggen in zowel in EZ-web als in EZ-catalog. Let op: het wachtwoord is hoofdlettergevoelig! |
 Laatste loginDe datum waarop deze gebruiker de laatste keer ingelogd was in EZ-catalog.
|
 IngelogdHet totaal aantal keer dat deze gebruiker ingelogd is in EZ-catalog.
|
 NotificatiesOp dit moment nog niet in gebruik.
|
 Notificatie intervalOp dit moment nog niet in gebruik.
|
 Taal gebruikersomgevingMet behulp van dit pull-down menu kan de taal van de gebruikersomgeving in EZ-catalog aangepast worden. De menu-opties, knoppen, schermbeschrjivingen, veldomschrijvingen en foutmeldingen zullen vervolgens in deze taal getoond worden.
|
 OK knopDe ingevoerde gegevens worden bewaard.
|
 Annuleren knopEventueel ingevoerde gegevens worden niet bewaard.
|