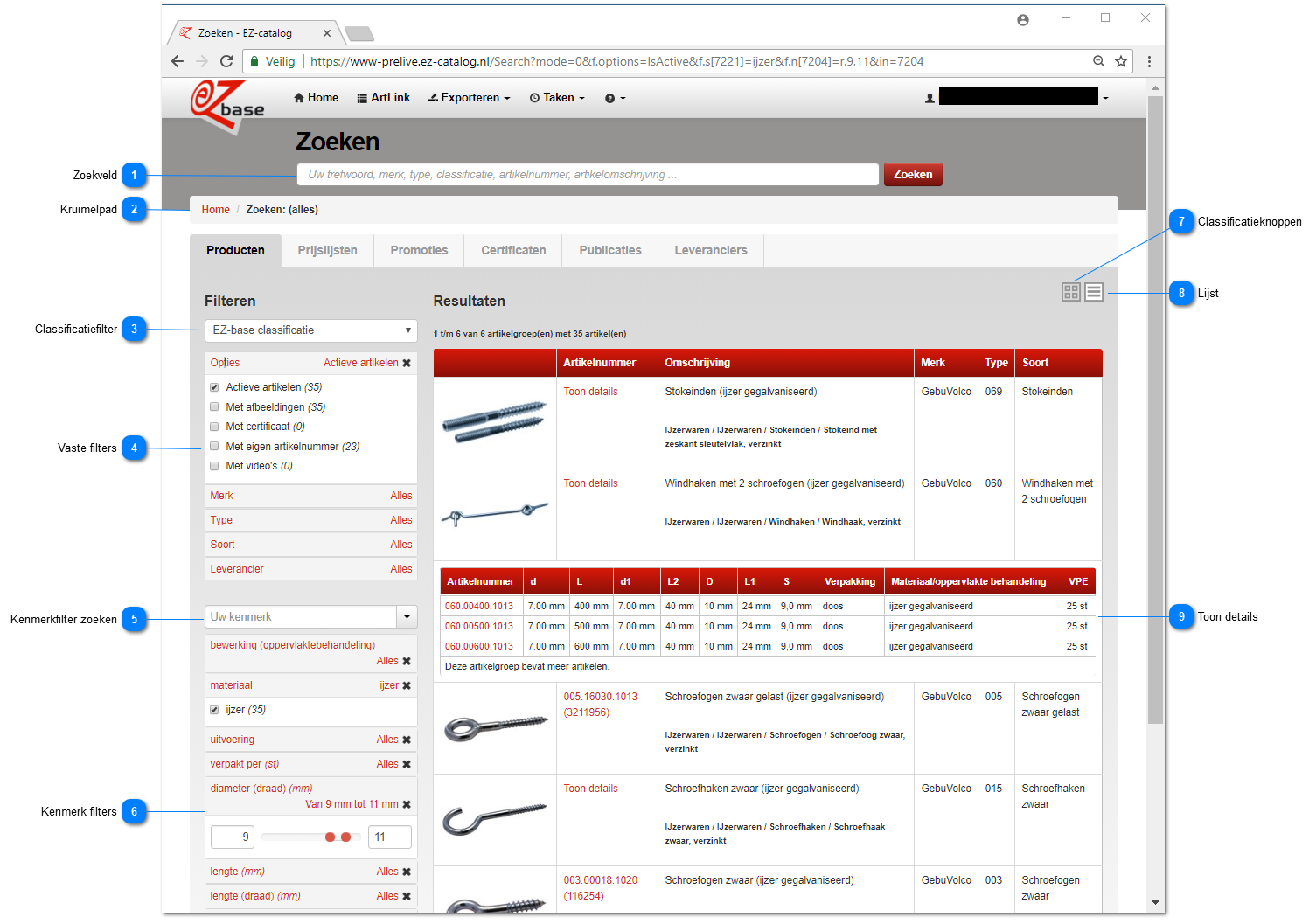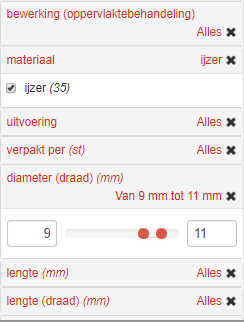Zoeken en filteren
Op deze pagina worden de uitgebreide zoek- en filtermogelijkheden in EZ-web omschreven.
Onder het tabblad Producten wordt aan de linkerkant uitgebreide filtermogelijkheden geboden. Aan de rechterkant zijn de resultaten van het zoeken en filteren zichtbaar.
De filters zijn te verdelen in:
-
Classificatie filter
-
Vaste filters
-
Kenmerk filters
In onderstaand verhaal worden deze drie soorten filters uitgelegd.
Standaard staan alle filters uit met uitzondering van:
-
het classificatie filter: deze staat standaard op EZ-base classificatie.
-
het vaste filter 'Actieve aritkelen': alle actieve artikelen worden getoond.
Voor de vaste en kenmerk filters geldt: door erop te klikken wordt het filter open/dicht geklapt.
Bovenin kan op een filter gezocht worden (met uitzondering van de filters onder opties).
Als het filter omschrijvingen bevatten, kan dit filter geselecteerd worden door deze aan te vinken. Achter de omschrijving staat tussen haakjes het aantal artikelen vermeld die voldoen aan dit criterium binnen de actuele selectie.
Als het filter numerieke waardes bevat wordt de minimum waarde links en de maximum waarde rechts weergegeven. Deze waardes zijn overschrijfbaar: zo kunnen de gewenste waardes opgezocht worden. Ook kan met behulp van een schuifbalk op de gewenste waardes gefilterd worden.
Achter het filter staat aangegeven of het filter gebruikt is om het huidige zoekresultaat te verkrijgen:
-
"Alles": alles wordt getoond, dit filter wordt niet gebruikt.
-
In alle andere gevallen wordt het ingestelde filter weergegeven. Met het zwarte kruis achteraan kan een filter gewist worden.
|
Artikelen worden ingedeeld in de EZ-base classificatie. Standaard wordt deze classificatie getoond. Maar er zijn nog meer classificaties mogelijk.
Het is bijvoorbeeld mogelijk artikelen in te delen in de ETIM classificatie.
Daarnaast kunnen zowel leveranciers als vakhandelaren eigen classificaties beheren. Hier wordt één classificatie getoond: alleen de eigen hoofdclassificatie.
Deze classificaties kunnen allemaal met behulp van dit pull-down menu gekozen worden. Aan de rechterkant onder 'Resultaten' wordt de gekozen classificatie getoond.
Voor de eigen classificatie en ETIM classificatie geldt: alleen artikelen die ingedeeld zijn in de betreffende classificatie worden getoond.
Voor de EZ-base classificatie geldt: artikelen die niet ingedeeld zijn in de EZ-base classificatie worden wel getoond.
Als de selectie wordt weergegeven in de vorm van classificatieknoppen staan de ongeclassificeerde artikelen onder deze knop:
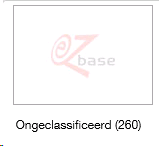 Als de selectie wordt weergegeven in lijstvorm staat er onder het artikel of artikelgroep 'Ongeclassificeerd'.
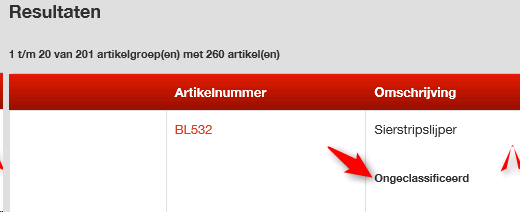 De getoonde kenmerk filters zijn afhankelijk van de gekozen classificatie:
Alleen classificaties met artikelen waar de ingelogde gebruiker rechten voor heeft, zullen getoond worden.
|
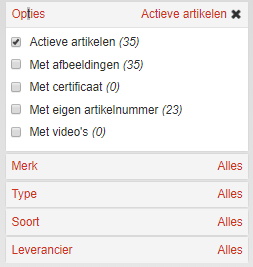 Vaste filters bevatten filters op de volgende artikel(groep)velden:
| ||||||||||||||||||||||||||||||
|
Met behulp van deze knop kan gekozen worden voor de weergave van het zoekresultaat in de vorm van classificatieknoppen. Klik hier voor een schermafdruk met als weergave classificatieknoppen.
Classificatieknoppen geven een overzichtelijke weergave van alle hoofdgroepen van een classificatie. Door op een classificatieknop te klikken verschijnen de onderliggende classificatieniveaus. Dit kan tot maximaal 4 niveaus. Hierna zal automatisch de lijstweergave verschijnen (zie volgende punt en het bovenstaande schermafdruk).
Deze weergave kan alleen gekozen worden als er voldoende artikelen in het zoekresultaat zitten, anders wordt automatisch voor de lijstweergave gekozen.
|
|
Met behulp van deze knop kan gekozen worden voor de weergave van het zoekresultaat in de vorm van een lijst met artikel(groep)en. Bovenstaand schermafdruk is een voorbeeld van de lijstweergave.
Deze weergave kan alleen gekozen worden als er een beperkt aantal artikelgroepen als zoekresultaat gevonden is. Is de selectie te groot, dan zal automatisch voor de weergave met classificatieknoppen gekozen worden (zie bovenstaande punt).
Bij vakhandels wordt achter het artikelnummer van de leverancier het eigen artikelnummer tussen haakjes weergegeven als dit is aangeleverd in de ArtLink.
Door te klikken op het artikelnummer opent de artikeldetailpagina.
Indien het zoekresultaat een complete artikelgroep bevat, kan er geklikt worden op de omschrijving: de bijbehorende artikelgroeppagina wordt geopend.
Als er in de selectie meerdere artikelen voorkomen die tot één artikelgroep behoren, dan staat in de lijst 'Toon details' in plaats van artikelnummer. Indien er minder dan 10 artikelen in de selectie zitten, worden de artikelen behorend bij deze artikelgroep direct getoond. Is de selectie groter, dan kunnen de bijbehorende artikelen getoond worden door op 'Toon details' te klikken. Door nogmaals op 'Toon details' te klikken wordt de artikeltabel verborgen.
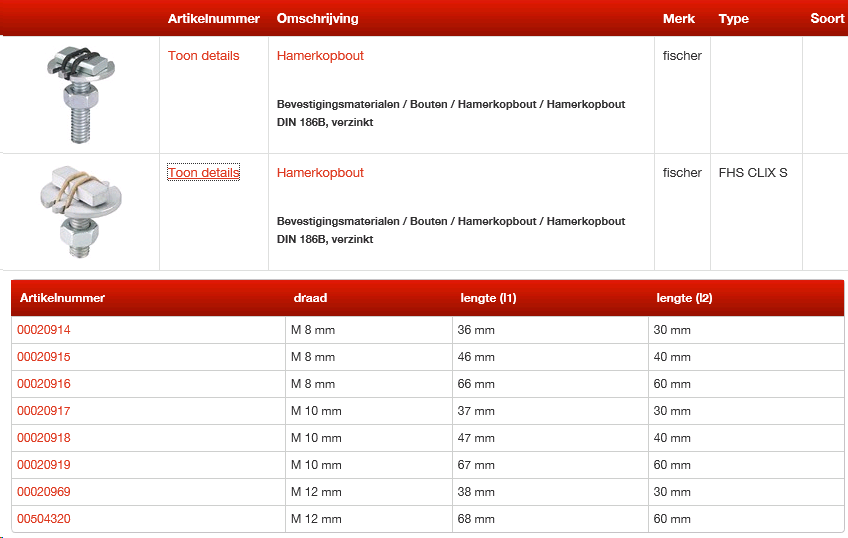 |