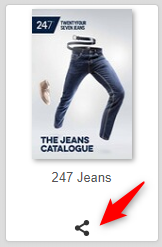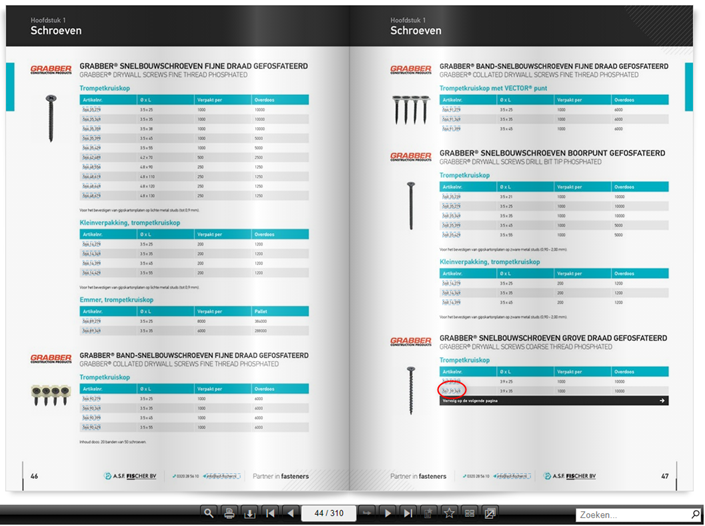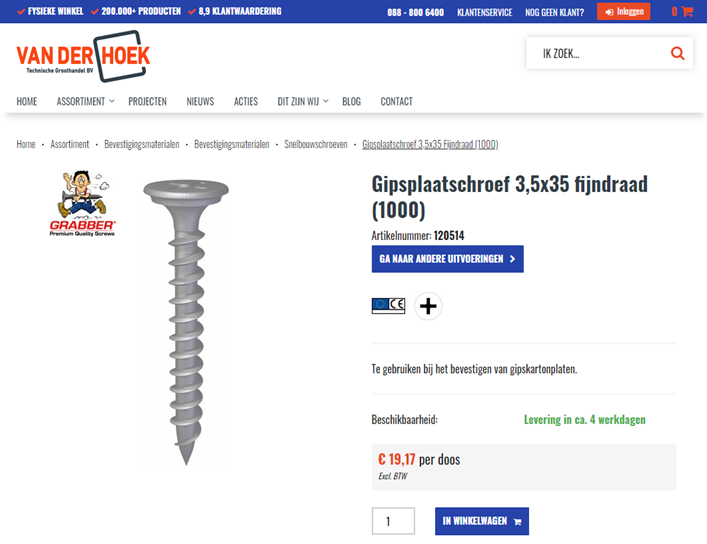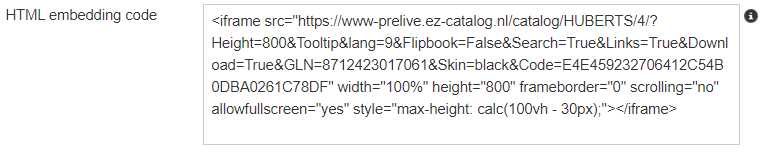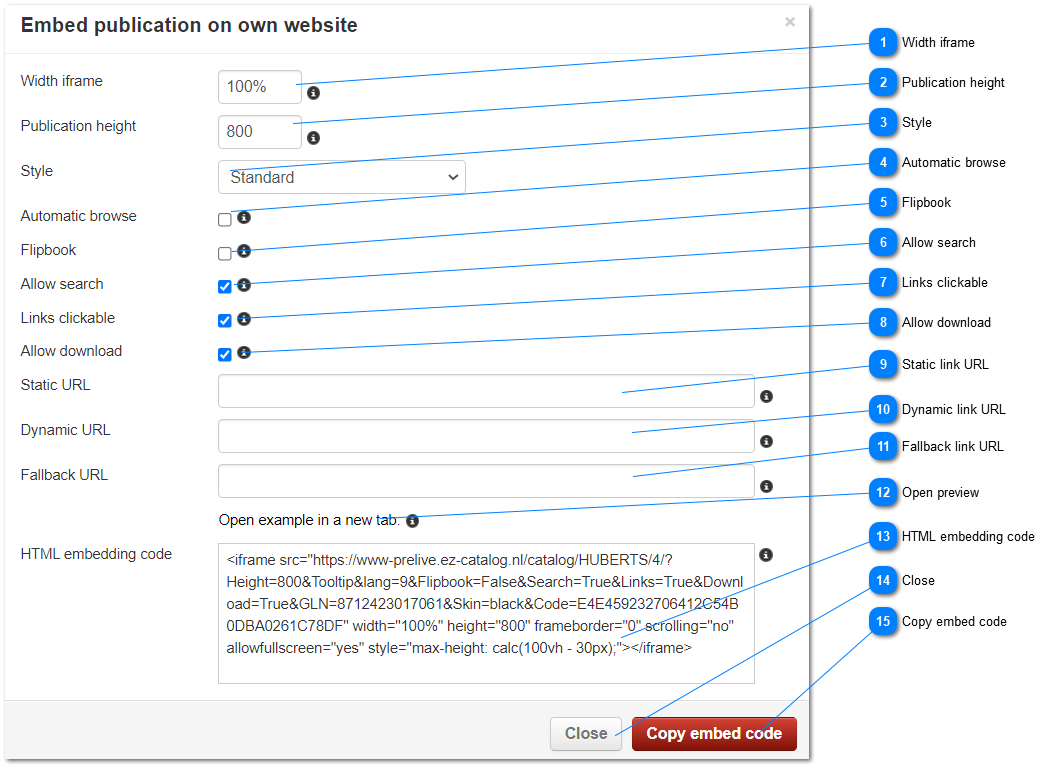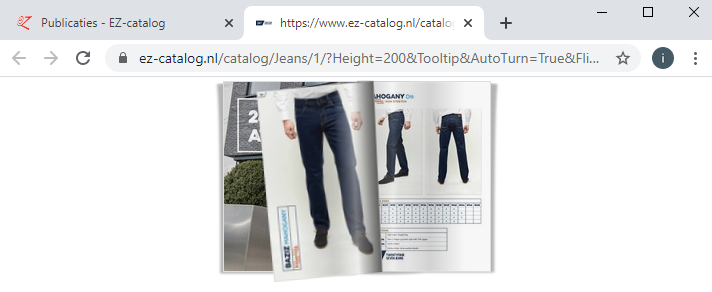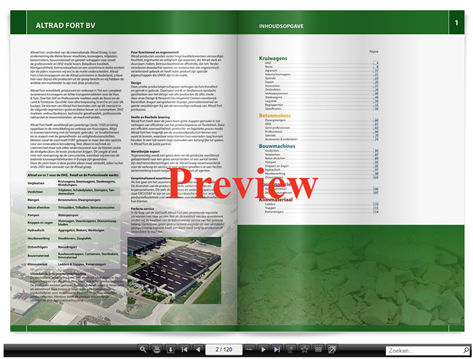Embed publications on own website
When the publication is embedded in EZ-catalog the selected publication can be embedded on the own website. On this page the required HTML embed code can be copied after a number of options have been set as desired.
Set the options and then choose "Open example in new tab" to see how the publication will be shown based on these options.
Embedding a publication is an additional service. Use "Open example in new tab" to get an impression of the functionality. Do you want to have the HTML embed code? Please contact EZ-base and let us inform you about the possibilities of this subscription.
Also watch our instruction video:
Embedding publications on your own website can be found in EZ-web under tab Publications by clicking on the embed button under the publication.
 Width iframeThe width of the iframe. This can be set in the following ways:
as a percentage of the element within which it is embedded. For example:
"100%": this is the default value that is prefilled in. The iframe containing the publication will use the full width of the surrounding element.
"50%": the iframe that contains the publication will use half the width of the surrounding element.
number of pixels. For example:
"1000": the iframe in which the publication is displayed will be 1000 pixels wide.
The minimum width of the menu bar is 900 pixels. For a preview, a minimum width of 300 pixels is recommended.
The publication itself will be displayed proportionally within the specified sizes in "Width iframe" and "Height publication" (see below).
If the available space on the screen is insufficient, the display will be adjusted automatically.
|
 Publication heightThe height of the publication in pixels. Enter only a number (without the addition "px").
Minimum recommended height is 500 pixels. For a preview, the recommended minimum is 200 pixels.
The publication itself will be displayed proportionally within the specified sizes in "Width iframe" (see above) and "Height publication".
If the available space on the screen is insufficient, the display will be adjusted automatically.
|
 StyleWith this pull down menu you can choose the layout of the interface. The following choices can be made:
|
Default
|
|
|
Silver
|
|
|
Black
|
|
|
Grey
|
|
|
White
|
|
|
 Automatic browseIf this option is enabled, the pages of the publication are automatically flipped without user interaction.
|
 FlipbookIf this option is enabled, all interactive elements are disabled. For example, no menu bar is shown.
It is only possible to click on the publication. This opens "Static link URL" (see below). If it is empty, it will be browsed with a click.
The options "Allow search", "Link clickable", "Allow download", "Dynamic link URL" and "Fallback link URL" are only available when the option "Preview" is off.
For example, the following settings can be selected as a preview on the homepage:
In "Width iframe" (see above) a low percentage or low number of pixels
In "Publication height" (see above) a low number of pixels
"Automatic browse" (see above) on
In "Static link URL" (see below) refer to a page-filling publication with all the interactive elements on it.
The result is a small automatic browsing publication. See an example below. Clicking this opens the large publication.
|
 Allow searchIf this option is enabled, a search can be performed in the publication.
This option is only available if the option "Flipbook" is off.
|
 Links clickableIf this option is enabled, the links in the publication are visible and clickable. If this option is off, no links will be shown.
This option is only available if the option "Flipbook" is off.
|
 Allow downloadIf this option is enabled, the displayed pages or the entire publication can be saved as a file.
This option is only available if the option "Flipbook" is off.
|
 Static link URLIf a value is specified here, all links from the publication will be replaced by this (static) URL. If it concerns a preview, a click on the publication will redirect the browser directly to the link URL.
Note: enter the full URL including the protocol, such as https://
|
 Dynamic link URLIf a value is specified here, all links from the publication will be replaced by this (dynamic) URL.
This makes it possible to have links in an embedded publication automatically redirected via EZ-web to a dynamic URL to be determined by the embedding party. When the link is redirected to a dynamic URL to be determined by the embedding party, article data can be added to the URL from EZ-web. These are the parameters that can be set for this purpose:
|
{own}
|
|
|
{artnr}
|
article number of the supplier
|
|
{gtin}
|
article GTIN of the supplier |
|
{gln}
|
|
For example, a specialist retailer can embed a publication of a supplier on its own website and when a link is clicked in that publication, the article will be searched in the webshop of the specialist retailer.
This option is only available if the option "Preview" is off.
Attention: mandatory in combination with Fallback Link URL, see below. Leave the Static Link URL empty.
Note: enter the full URL including the protocol, such as https:// for example.
In the example above, Vakhandel Van der Hoek can use the HTML embed code to place the publication of A.S.F. Fischer on its website.
When visitors click on an article link (see the circled article):
then the matching page of the webshop of Vander Hoek opens:
|
 Fallback link URLWhen using a Dynamic link URL the browser will be redirected to the Fallback link URL when the article cannot be found in EZ-web.
With that redirection the regression link URL (just like the Dynamic link URL) can be given article data if and as used in the call of the web service. Because the article is not known within EZ-web, missing data cannot be completed. These are the parameters that can be set for this:
|
{artnr}
|
article number of the supplier
|
|
gtin}
|
article GTIN of the supplier |
|
{gln}
|
|
This option is only available if the "Preview" option is off.
Note: mandatory in combination with Dynamic link URL, see above. Leave the Static link URL empty.
Note: enter the full URL including the protocol, such as https:// for example.
|
 Open previewOpens an example of the publication with the selected options in a new tab. Because the example is not shown in an iframe, the properties of the iframe are not included.
Even if the additional service is not purchased it is possible to view the example. The publication is then provided with the text "Flipbook" and links are disabled
. 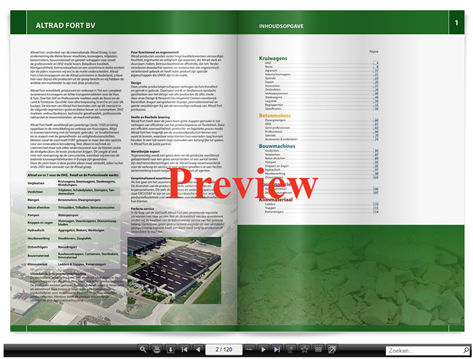
|
 HTML embedding codeUse this HTML code in its entirety to embed the publication on your own website.
Publications are always available using this embedding code when embedded on an external website, regardless of country, language and authorizations.
Note: it must be technically possible to add HTML to the site. If only the address of a page to be embedded can be given, then use the target URL: the URL mentioned in the HTML embed code behind src (src="target URL"). This is the same URL that is opened with the link "Open example in new tab".
Note: only if an additional service has been closed for embedding a publication, the HTML embed code will be visible here and can be copied.
By adding the parameter &page={pageNo} to the target URL, the publication can be opened on the page that is specified in {pageNo}.
In the example below the publication opens on page 5:
<iframe src="https://www.ez-catalog.nl/catalog/Jeans/1/?Height=800&Tooltip&lang=1043&Flipbook=False&Search=True&Links=True&Download=True&Redirect=https%3A%2F%2Fwww.cvanderhoek.nl%2Fzoeken%3Fsearch%3D1%26svalue%3D%7Bown%7D&Fallback=https%3A%2F%2Fwww.cvanderhoek.nl%2Fzoeken%3Fsearch%3D1%26svalue%3D%7Bgtin%7D&GLN=8712423017061&Skin=black&Code=2CAC3709D0FA98F1846E58CF219D2F34&page=5" width="100%" height="800" frameborder="0" scrolling="no" allowfullscreen="yes" style="max-height: calc(100vh - 30px);"></iframe>
In webshop.xml version 3.1 a URL is mentioned per article which can be used to open the publication page where this article is linked (if available): <Asset position="8" type="Catalog" category="6">
<Description>ASFFischer EZ 2018</Description>
<Url>https://www.ez-catalog.nl/catalog/ASFFischerBV/1/?page=45</Url>
</Asset>
This URL can be combined with part of the target URL according to the following formula:
URL from the webshop.xml 3.1 + & + part target URL
In this way all publications are given the same functionality.
If we combine the above examples, this becomes:
https://www.ez-catalog.nl/catalog/ASFFischerBV/1/?page=45&Height=800&Tooltip&lang=1043&Flipbook=False&Search=True&Links=True&Download=True&Redirect=https%3A%2F%2Fwww.cvanderhoek.nl%2Fzoeken%3Fsearch%3D1%26svalue%3D%7Bown%7D&Fallback=https%3A%2F%2Fwww.cvanderhoek.nl%2Fzoeken%3Fsearch%3D1%26svalue%3D%7Bgtin%7D&GLN=8712423017061&Skin=black&Code=2CAC3709D0FA98F1846E58CF219D2F34
|
 CloseClose the screen
|
 Copy embed codeThe complete HTML embed code is copied so that it can be used on your own website.
|
|