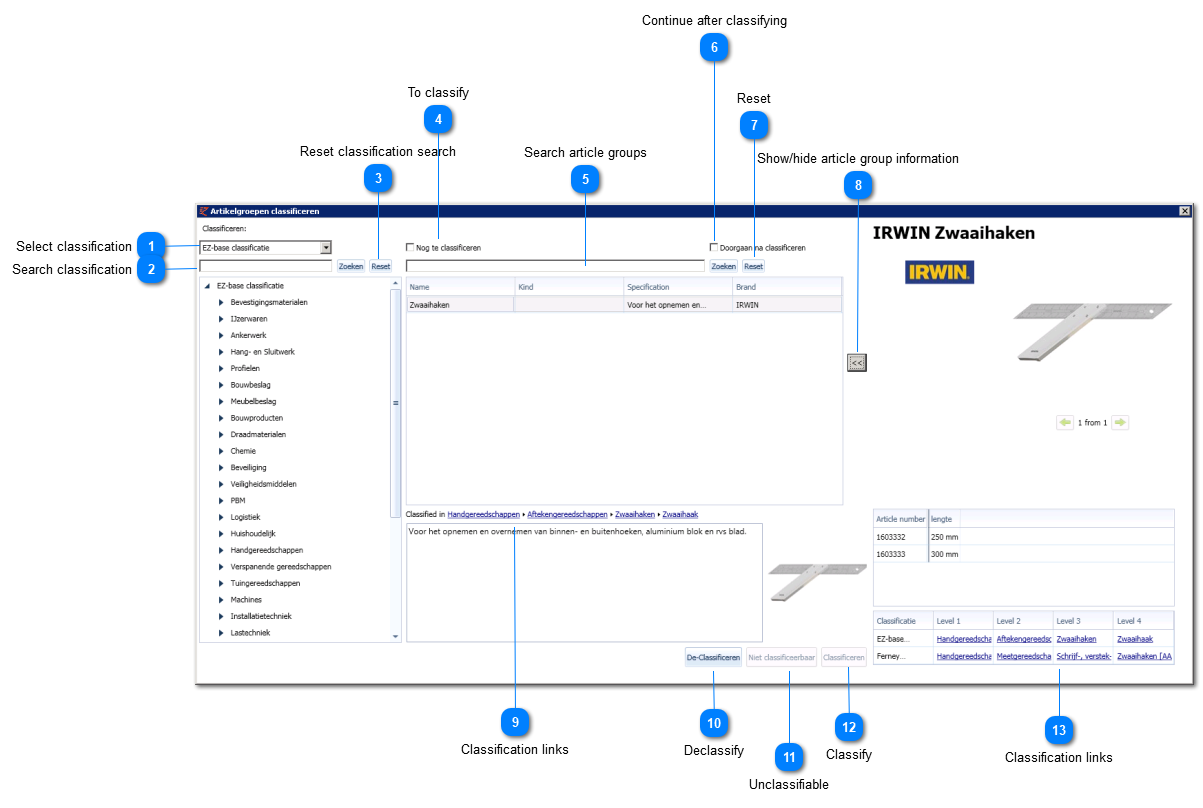In this screen one or more article groups can be classified. Find more information on classifying here.
To classify one article group you can go to the article group by double clicking it in the Assortment tab -> Article management -> Management. Here you subsequently select the ‘Classify’ application. The following screen will open.
It is also possible to classify multiple article groups at once. This can be done in the Assortment tab -> Article management -> Workflow, select multiple article groups and subsequently select 'Action' (or right click) and subsequently 'Classify'.
 Select classificationIn this drop down menu you will find the available classifications: the EZ-base classification and the own classifications if present.
Using this menu the classification in which the article groups will be classified can be selected. This classification will be displayed below.
|
 Search classificationEnter a key word to search in all classification levels in the selected classification.The result will be displayed beneath the search bar.
NB: it is also possible to search by article number!
|
 Reset classification searchClicking this button will empty the search bar, the entire classification will be displayed below.
|
 To classifyIn case 'To classify' is checked, only the articles with the 'To classify' status will be displayed below.
|
 Search article groupsInter a key word to search in the article groups. The result will be displayed beneath the search bar.
|
 Continue after classifyingIn case 'Continue after classifying' is checked, automatically the next classification in the pull down menu (mentioned in point 1) will be displayed, after the selected article group is classified. In case point 2 contains a key word, this will also be used to search within this classification. This way an article group selection can easily be maintained in all classifications present.
|
 ResetClicking this button will empty the article group search bar, the original article groups will be displayed below.
|
 Show/hide article group informationThis button will only be displayed in case one article group is selected. Now, using this button, complementary article group information will be displayed at the right. By clicking it again, this information will be hidden again.
In case multiple article groups are selected, the article group information cannot be displayed.
|
 Classification linksHere the EZ-base classification levels of the selected article group are displayed. By clicking a classification level, at the left this classification level will open.
|
 DeclassifyThis will delete the selected article groups from the classification. After, the article groups will be put to the To classify status. This button will only be available in case the selected article groups are all classified in the selected classification (mentioned in point 1).
|
 UnclassifiableIn case the correct classification cannot be found, the article can be moved to the ' Unclassifiable' status. After, in consultation with EZ-base and the supplier, a right classification can be found or a new classification can be added. This button can only be used:
-
in the EZ-base classification. -
in case an article group contains the 'To classify' status. A classified article will first have to be declassified before 'Unclassifiable' can be selected.
|
 ClassifyAfter finding the correct classification at the left, the selected article groups can be added to the classification concerned using this button.
An article can only be classified in case the deepest level (4) is selected in the classification structure.
|
 Classification linksAs point 9, but here you will find not only the EZ-base classification but also all own classification levels of the selected article group. Clicking a classification level will open this classification level at the left.
|
|