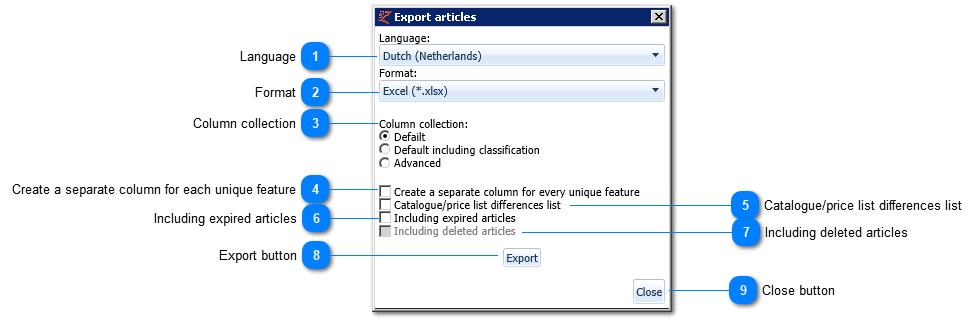Export
Using this application, articles in EZ-catalog can be exported to an Excel file.
Export can be opened from:
-
tab Assortment, Article management, Export. All articles present form the basis for the export.
-
tab Assortment, Article management, Workflow and Remarks, under action button: "Export selection" and "Export all". The articles chosen to be exported form the basis for the export.
Which articles are to be selected and columns to be displayed depends on several choices to be made in this screen.
The columns that are exported are identical to the columns in the ArticleImport.
Therefor, an explanation of the columns is provided in the ArticleImport description.
Export can be found in the Assortment tab -> 'Export'.
 The following choices will determine which columns will be exported:
- Standard:
Please find an (empty) Excel example here.
- Standard including classification:
Like standard, but including the columns Classification level 1, 2, 3 and 4.
Please find an (empty) Excel example here.
- Advanced (only after consulting EZ-base):
Like standard including classification, but including the advanced columns.
Please find an (empty) Excel example here.
|
|
Checking this box will export the articles like any other export, but complemented with a clear distinction between the submitted price list and the article data in EZ-catalog. Color markings indicate which articles can be expired , added or activated.
Orange indicates that this product is present in both the price list and the article data, but this article does not have status active. Probably this article should be activated (if so, adjust the Availabitly column to "Active").
Red represents articles which are not found in the price list but are present in the article data and aren't expired. Probably this article should be set to expired (if so, adjust the Availability column to "End-of-life").
Green represents articles which are found only in the price list and therefore should be added to the article data. From the price list, the columns Own article number, Own article GTIN, ERP description and CBS number are filled (if present in the price list), allowing this to serve as the basis for an import of new articles.
When choosing to create a differences list, the "Including expired articles" selection must be checked, otherwise different results may occur.
When checking this box, 2 extra columns are being exported: 'In catalog' and 'In price list'. Please find an explanation (in Dutch) of these columns in the ArticleImport description.
Note: do not use this option if export is started using the Action button from within the Workflow. This will export a selection. Comparing this selection with the pricelist gives unexpected results.
|
|
If this option is checked, an extra column will be added in the export (2nd column): “Remarks”: the points of improvement to increase the data quality that EZ-base has indicated for the article group in question.
|
|
Checking this box will add all expires articles to the export. Expired articles will be represented as 'End-of-life' in the Availability column. Expired articles are represented in orange.
Note: if this option is started using the Action button from within the Workflow, it will only be the expired articles that belong to the selected article groups.
|
|
Checking this box will add all deleted articles to the export. Deleted articles are represented in grey.
Note: if this option is started using the Action button from within the Workflow, it will only be the deleted articles that belong to the selected article groups.
|